ハードディスクにインストールすることで、設定やデータが保存できたりと何かと便利です。
では、"新規仮想マシンの作成"からはじめましょう。事前に用意しておくISOは前回と同じくandroid-x86-4.0-RC1-eeepc.isoです。
選択を間違えたりするとうまく起動しない場合があるので、注意して行おう。
まずはじめに、今回はマニュアルで設定を指定していきますので、「後でOSをインストールする」を選択します。
続いて、ゲストOSの選択では「Linux」、バージョンは「他のLinux 2.6.xカーネル」を選択します。
仮想マシンの名前についてはご自由に。
ディスク容量の指定では、とくに何も変更せず「次へ」。(後で正式なものをセットアップします。)
ハードウェアのカスタマイズについては任意に。「完了」で一旦ウィザードを終了します。
続いてVMwarePlayerの画面に戻りますが、すぐに仮想マシンの再生はせずに、"仮想マシン設定の編集"を開き、再度設定の編集を行います。
まずはじめに、先ほどのウィザードにより作成された「ハードディスク(SCSI) 8GB」を「削除」します。(必要ないので)
続いて、ハードウェアの「追加」で「ハードディスク」を選択します。
「仮想ディスクの新規作成」を選択して「次へ」。
ディスクタイプの選択では必ず「IDE」を選択して「次へ」。(デフォルトではSCSIが選択されていますので注意。)
ディスク容量の選択にて、Androidをインストールしたいディスクのサイズを指定します。8GBあれば十分ですので、ここではそのまま8GBとしています。下の選択肢はどちらでも良いです。
ファイル名も任意で「完了」します。
続いて、仮想マシン設定に戻りまして、CD/DVDドライブを選択し、「起動時に接続」にチェックが入っていることを確認し、ISOイメージに選択を変更し、Androidのインストーラディスクである"android-x86-4.0-RC1-eeepc.iso"を選択します。変更を行ったのち、「OK」で設定を閉じます。
以上で設定は完了しましたので、いよいよ仮想マシンの再生です。
ブート選択画面では"Instration ~"を選択しますが、ここでポイントとして「Tab」キーを押してブートオプションの編集を行います。
"android.hardware"のオプションを『generic_x86』(もともとはeeepcとなっている箇所をBSキーで消して入力)。※キーボードの認識が英語配列となっているので、 日本語キーボードで"_"を入力するにはShiftを押しながら"-"キーを押すと入力できます。
ブートオプションを修正したら「Enter」キーでブートを開始します。
まずは、Androidをインストールするためのパーティションを作成する必要がありますので、"Create/Modify partitions"を選択した状態でEnterキーを押し、パーティション編集画面に入ります。
「→」キーで"[New]"を選択しEnter。
"[Primary]"を選択した状態でEnter。
デフォルトで仮想ディスクサイズ全部が指定されますのでEnter。
"[Bootable]"が選択されている状態で一回だけEnter。(Flagに"Boot"と付くことを確認する。)
パーティションテーブルに書き込んで、編集を確定するため「→」キーで"[Write]"を選択してEnter。
書き込みの確認が表示されるので「yes」とキーボードから入力したのちEnter。
書き込みが完了したら「→」キーで"[Quit]"を選択しEnter。
インストール先として先ほど作成したパーティションであるsda1が選択されているのでEnter。
フォーマットは、Androidの標準である"ext3"を選択してEnter。(fat32では不可でした。)
フォーマットの確認はEnter。
GRUBのインストール確認もEnter。
systemディレクトリを読み書き可能にするかどうかですが、選択はどちらでもよく、Enter。(Yesとしておくほうが何かと便利かも。)
Androidのインストールは以上で完了。"Reboot"を選択すると仮想ハードディスクにインストールしたAndroidが起動します。"Create a fake SD card"でSDカードイメージを作成しておいても良いです。(Enterを押すだけです。その後、Rebootします。)
ブート選択画面ではEnterキーを押すか5秒待つとAndroidのブートに入ります。
サクッとAndroidが起動します。内容としては、Live CDのものとほぼ同じです。
起動を確認したら、"仮想マシンの設定の編集"でISOのマウントを外しておいて良いです。
Android仮想マシンのインターネット接続方法ですが、プリインストールされている「スーパーユーザ」アプリにて、「端末エミュレータ」のスーパーユーザ権限を許可したのち、「端末エミュレータ」アプリを起動し、
$ su
(スーパーユーザアプリで許可を与えておかないと、suは拒否されてしまいます。)
# netcfg eth0 dhcp
# setprop net.dns1 [DNSアドレス]
とすると、DHCPでIPアドレスを自動取得し、VMwareの仮想ネットワークアダプタ経由でホストマシンのインターネット接続を共有してインターネットにアクセスすることができるようになります。(スーパーユーザアプリで許可を与えておかないと、suは拒否されてしまいます。)
# netcfg eth0 dhcp
# setprop net.dns1 [DNSアドレス]
(なぜか、DNSは自動で設定してくれない。)
とりあえず以上です。



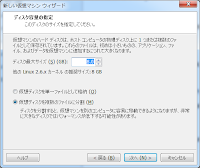


























参考にさせていただきます。
返信削除どうも!
削除おおざっぱな内容ですが、参考になれば幸いです~
とりあえずインターネット使えました。ありがとう。
返信削除はじめまして!
返信削除おかげさまでインターネットに接続できました!!
ありがとうございます。
とりあえず端末エミュレータを起動してやってみたのですが・・・
返信削除usage:setprop〈key〉〈value〉
1|app_45@eeepc:/#
と出ます。
[DNSアドレス]というのは、自分で調べて入れるんでしょうか?
よろしくお願いします。
そうです。
削除[DNSアドレス]の部分は、DNSサーバのIPアドレスを入力します。
(たとえば、 192.168.0.1 など)
通常は、ホストコンピュータに設定されているDNSサーバアドレスと同じアドレスを入力してやればOKと思います。
ありがとうございました。
返信削除無事解決しました。
はじめまして、プライベートアドレスを固定で割り振ることは可能でしょうか?
返信削除返信遅くなりました、すみません<(_ _)>
削除固定でIPアドレスを振るには、以下のようなコマンドが使えます
(端末エミュレータでsuした状態で)
# ifconfig eth0 192.168.0.111
さらにデフォルトゲートウェイも手動で設定してやる必要があります。
# route add default gw 192.168.0.1 dev eth0
DNSも先に書いた通り設定します。
以上の3点の設定で、指定したIPアドレスを使ってブラウザからインターネットを見れるようになるはずです
補記
削除IPアドレスの部分は、環境に合わせて変更してください。
また、本文の手順にある、DHCPでアドレスを取得するための、
# netcfg eth0 dhcp
を実行することは不要です。
ありがとうございました。接続できました。
削除端末購入の参考にしたかったのですが初期状態では制限があって使いにくいですね。
お忙しい中すみませんが、アプリのインストールについてアドバイスなどありましたらお願い致します。
初めまして。
返信削除suは許可されたんですが、そこから何回もコマンドやってるんですが、ネットに接続できません。
忙しいと思いますが、考えられる間違った点など、教えてください。